Connect your graph to Apollo Studio
Learn about essential developer tooling
Time to accomplish: 10 minutes
Great work! We have a running GraphQL server that interacts with data from multiple sources. Now before we jump over to the client side, let's turn on some powerful tooling.
Apollo Studio is a cloud platform that helps you with every phase of GraphQL development, from prototyping to deploying to monitoring.
Studio's core features are free for everyone. All of the features in this tutorial are free features.
Create an Apollo account
Skip this if you already created an account to use the Apollo Studio Explorer.
Visit studio.apollographql.com and click Create an account. You can sign up either with your GitHub account or by setting a username and password.
After signing up, you're redirected to your Apollo Studio homepage.
Create your first graph
In Apollo Studio, each graph is a distinct data graph with a corresponding GraphQL schema. For your first graph, we'll use the schema of the server you just finished building.
- From your Studio homepage, click New Graph in the upper right.
-
Provide a name for your graph and set the Graph type to Deployed.
A deployed graph is shared with other members of your organization. A development graph is private to you.
- Click Next. A dialog appears instructing you to register your schema. We'll do that in the next step.
Connect your server
Apollo Server can communicate directly with Apollo Studio to register its schema and push useful performance metrics. This communication requires a graph API key. Let's obtain one for our graph.
From your Studio homepage, click your newly created graph. This displays the same dialog that appeared after you created it:
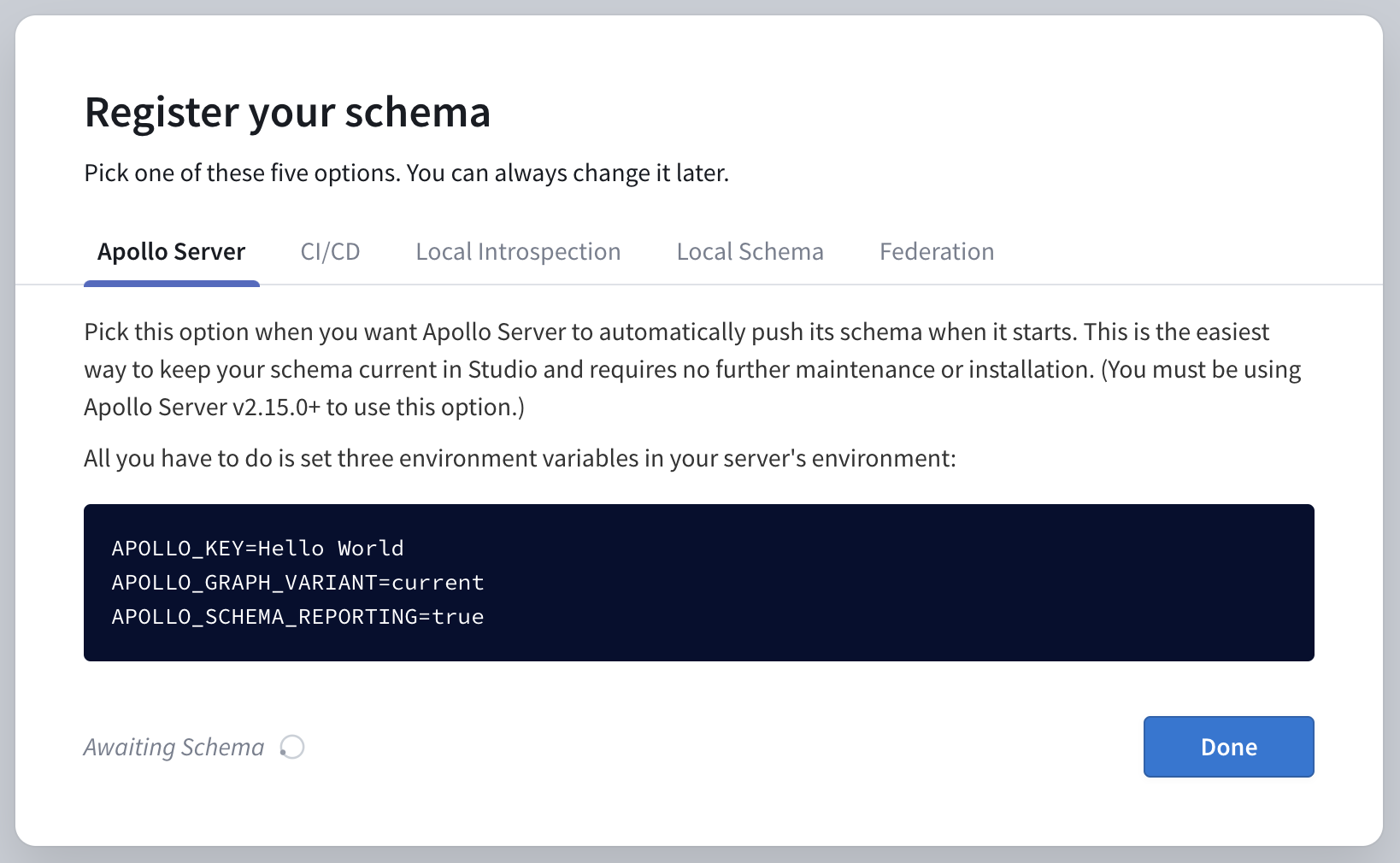
Copy all of the environment variable definitions in the block at the bottom of the dialog (the value of APOLLO_KEY is your graph API key).
Set environment variables
You provide your graph API key to Apollo Server by setting it as the value of the APOLLO_KEY environment variable.
Create a .env file in start/server by making a copy of start/server/.env.example. Then paste the environment variables from the dialog in studio:
APOLLO_KEY=YOUR_API_KEY
APOLLO_GRAPH_ID=your-graph-id
APOLLO_GRAPH_VARIANT=current
APOLLO_SCHEMA_REPORTING=trueGraph API keys are secret credentials. Never share them outside your organization or commit them to version control. Delete and replace API keys that might be compromised.
Load environment variables
Add the following line to the very top of start/server/src/index.js if it isn't already there:
require('dotenv').config();The dotenv package provides support for reading environment variables from the .env file.
Restart your server
After you restart your server with npm start, return to your Studio homepage. After fifteen seconds or so, Studio will receive your server's schema and you can view its full details.
Try out free Studio features
Connecting your server to Apollo Studio activates a variety of powerful features:
The Explorer
As shown earlier in the tutorial with Sandbox, the Apollo Studio Explorer provides a comprehensive view into your schema, including all documentation strings you include in it. Use it to build queries and execute them on your server.
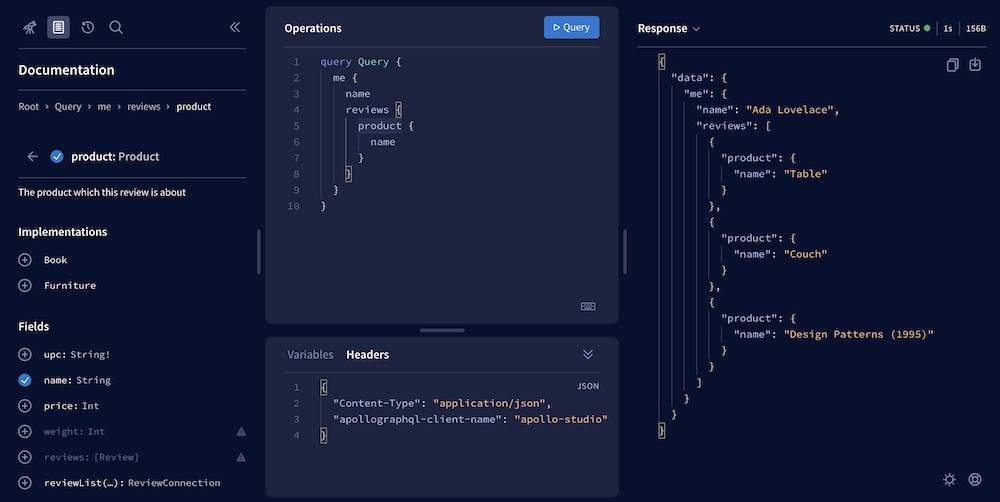
Schema history
Open the History tab to view a full revision history of the schema versions your server pushes over time:
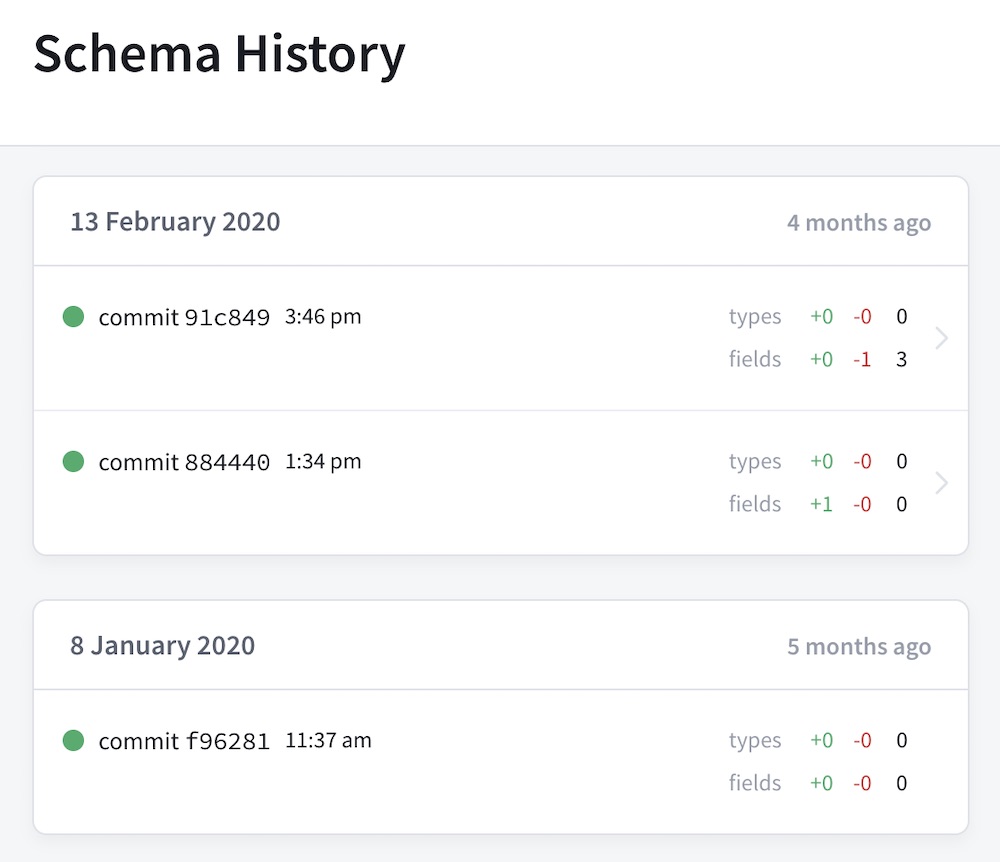
This history helps you identify exactly when a particular type or field was added or removed, which is crucial when diagnosing an issue.
Operation metrics
Apollo Server pushes metrics data to Studio for each GraphQL operation it executes. This data includes a breakdown of the timing and error information for each field that's resolved as part of the operation.
Apollo Server does not push GraphQL operation results to Studio. For more information, see Data privacy and compliance.
Open the Operations tab to view performance data based on the last 24 hours of your server's operation traces:
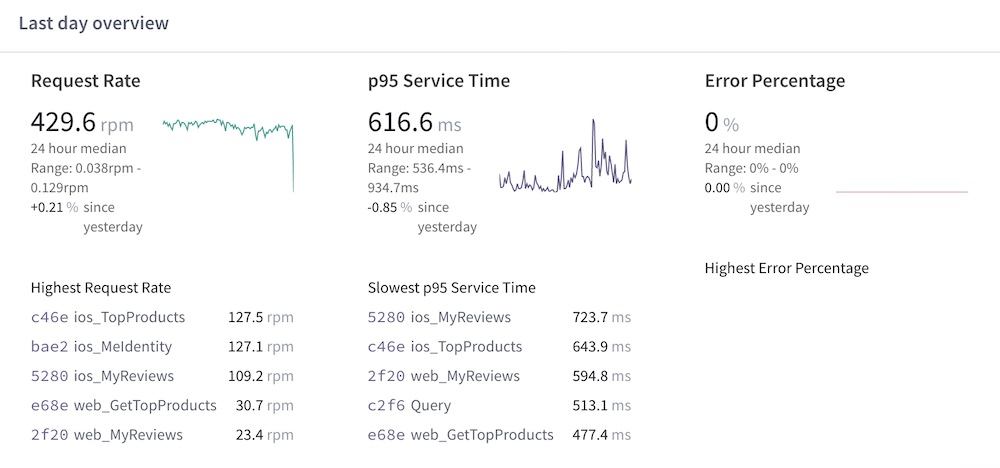
Organizations with a paid Studio plan can view metrics for the last 90 days or more, depending on the plan. For more information on paid Studio features, see the Studio documentation.
Now that our server is connected to Studio, let's start building a client to execute some queries!